
Computer backup lets you back up certain key folders on your computer, such as “Desktop”, “Documents”, and “Downloads”, to Dropbox.
This shows how to save files to Dropbox and how to find them. Learn how to set up Dropbox on your Mac computer and use it to sync the files you want access to on all your devices. You can use this link to sign up and y. How to Uninstall Dropbox from a Mac. Finished with Dropbox on your Mac? Want to uninstall it? Follow the steps of this article to make sure it all gets removed. Find Dropbox on your Mac menu bar. Click on the Dropbox icon.
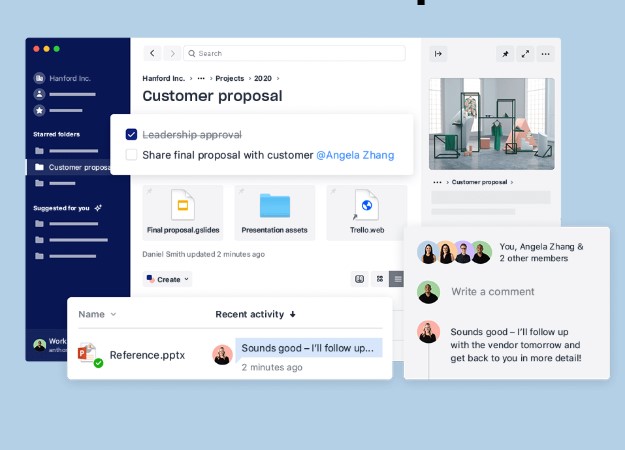
Dropbox is a modern workspace designed to reduce busywork-so you can focus on the things that matter. Sign in and put your creative energy to work.
After backup, those folders, and the files within them, are still accessible from the same place on your computer, while also backed up to Dropbox. Any changes or deletions you make to those folders from your computer, or in Dropbox, will be reflected in both places. You can access those folders, which are backed up under “My Mac [Your device name]” or “My PC [Your device name]”, from anywhere you use Dropbox, such as dropbox.com, the Dropbox mobile app, and the Dropbox desktop app on other computers. For Dropbox Business team members using the team folder structure with the purple member folder, their folders will be backed up in that purple folder.
Like any files stored in Dropbox, you can view version history on these files and restore previous versions.
How to set up computer backup
Before setting up computer backup, do the following:
- Close all open files and applications on your computer.
- Install the Dropbox desktop application, if you haven’t already.
- If you’ve paused syncing, resume it.
- Connect to internet.
- If any of the folders are already backed up to another cloud storage provider (like iCloud, OneDrive, or Google Backup and Sync), disable those backups and ensure your files are back in their original folders on your computer. (If you’re not sure how, consult that company’s help center).
To set up computer backup:
- Open your Dropbox desktop app preferences.
- Click the Backups tab.
- Click Set up.
- Note: If you’re on a Dropbox Business team and you don’t see this option, your admin may have chosen not to allow you to enable it.
- Check the folders you’d like to back up.
- If your work and personal accounts are connected, choose which Dropbox account you’d like to back up your folders to.
- Click Set up and follow the steps.
- Mac users: Click OK when prompted to give Dropbox permission to access your folders.
If any files fail to back up, a shortcut will be created in Dropbox called “Files on my computer” that will take you to their location on your computer.
Troubleshoot computer backup
If you experience errors during setup
If you get an error while setting up computer backup, try the following troubleshooting steps before attempting setup again:
- Close any files or applications that use data in the folders you’d like to back up.
- Disable any other cloud-storage-provider folders (like iCloud, OneDrive, or Google Backup and Sync) from the folders you’d like to back up and ensure your files are back in their original folders on your computer.
- Allow edit permissions on all files and folders you’d like to back up.
- Learn how to allow permission on Windows.
- Learn how to allow permissions on Mac.
- If you’re using a Mac, make sure you allow access to files and folders in your security and privacy settings.
- Note: You must have admin permissions on your computer to change permissions.
- If the folders you’d like to back up aren’t in their original, default locations, move them back.
- If the Dropbox folder and the folders you’d like to back up aren’t on the same hard drive, move them to the same hard drive. For example, if your folders are on an external hard drive, and the Dropbox folder is on your computer’s hard drive, move them to the same hard drive.
If you don’t see your files after turning on computer backup
Any files that failed to backup to Dropbox will be in a folder called “Files on my computer” instead.
Mac users: If you don’t see your files in Finder after backup, force quit Finder and relaunch it.
If you have issues with an application after turning on computer backup
Restart the application. In particular, we recommend restarting:
:no_upscale()/cdn.vox-cdn.com/uploads/chorus_asset/file/9468935/outlookforwindows.png)
- Firefox
- Google Chrome
- Microsoft Money
- Microsoft Outlook
- Safari
- If you’re on Windows and using Microsoft Edge, your Microsoft Edge downloads won’t sync to your “Downloads” folder in Dropbox with this feature. To sync your Microsoft Edge downloads to Dropbox anyway, manually change where your Microsoft Edge files download to Dropbox.
If your files aren’t syncing as expected
Make sure the Dropbox desktop application is installed on your computer.
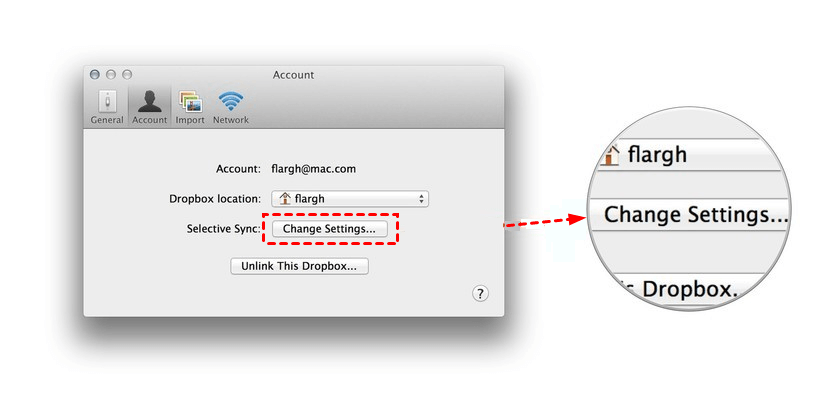
Learn how to check syncing status, prioritize which files sync first, or prevent some files from syncing.
If you can’t move, delete, rename, or share your folders after backup
After backup, you can’t move, delete, or rename the top-level folders you’ve backed up (like “Desktop”, “Documents”, and “Downloads”, or “My Mac” and “My PC”). However, you can move, delete, and rename the files within them. You won’t be able to share those folders in Dropbox by inviting people to them via email, but you can still share those folders with a link and share any files or folders within them.
Turn off computer backup
Notes:
- You must have the Dropbox desktop application installed to turn off computer backup. If you already uninstalled the desktop application, reinstall the desktop application to turn off computer backup.
- Deleting the files or folders in “My PC”or “My Mac” will delete those files from both Dropbox and your computer.
- If you no longer have access to the device, you can turn off computer backup by unlinking the device from your Dropbox account.
To turn off computer backup:
- Open your Dropbox desktop app preferences.
- Click the Backups tab.
- Click Manage backup.
- Uncheck the folders you’d like to stop backing up to Dropbox or uncheck My Mac/My PC to turn off backup for all folders at once.
- Click Save.
- Choose Keep content in folders on this PC/Mac or Leave content in Dropbox.
- If you choose Keep content in folders on this PC/Mac, the files and folders you stopped backing up can be found in their original folders on your computer.
- If you choose Leave content in Dropbox, new files you add to those folders will save to their original folders on your computer, but the files and folders you previously backed up to Dropbox with computer backup will remain in your Dropbox account. On your computer, they’ll be accessible by shortcuts, in their original folders, called “My files in Dropbox”.
- Note: If you see Set Up instead, it means computer backup is already off.
- Click Stop backup.
- Click Close.
Dropbox Mac Sync
Admins: Choose if your team can use computer backup
Admins can choose whether or not team members can enable computer backup.

Dropbox Mac Desktop App
If an admin chooses not to allow team members to enable computer backup, team members won’t see the option to enable it in their account. Computer backup won’t be disabled for team members who are already using it and it isn’t disabled for team members who already enabled it on their accounts before they joined the team. To check which team members have already enabled it, admins can search the admin insights dashboard for “Enabled/disabled backup for computer”.
Dropbox Macrotrends
To choose if your team can use computer backup:
Dropbox Connect To Computer
- Sign in to dropbox.com with your admin credentials.
- Click Admin Console.
- Click Settings.
- Click Backups.
- Under Allow your team to enable computer backup, toggle to On or Off.
- Note: It may take up to an hour for the change to take effect.
